One Click Pony has a ridiculously simple, attractive interface that makes choosing a winning horse very easy. For every race, One Click Pony gives you the following attractive betting options:. Best Bet To Win. Live Long Shot. Best Speed. Best Class. Best Form. And more! Includes a wager calculator for exacta, trifecta, and pick three wagers. Pony Town The game takes place in the beautiful environment full of cute ponies. The game starts with the player selecting his character using a variety of accessories and items, and struggle to develop his/her friendships within the game with other players from all over the world to advance through the game.
AppleScript experts, move along; there's nothing to see here. Please come back Monday for the next exciting installment of Mac Gems.
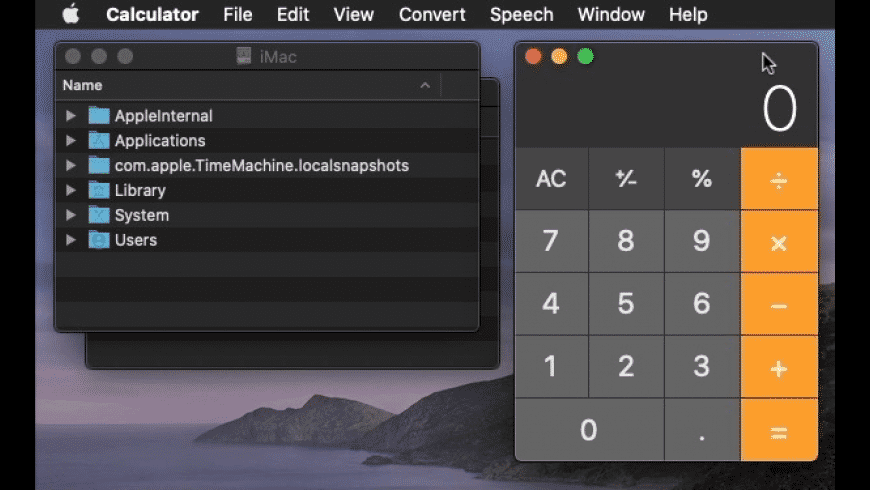
OK, now that the AppleScript geeks are gone, I can tell you about CocoaApp's Dockables 1.0.5 ( ; free), one of the simplest Gems I've covered. Dockables is just a set of one-trick-pony applications, each of which performs a simple task. In fact, each program is, at its heart, a basic AppleScript, so anyone with enough AppleScript knowledge could create a similar set of apps on their own. What makes Dockables interesting is how the developer has packaged them—and how you can take advantage of them.
Here are the apps included in Dockables:
- Close Apps: Quits all running applications, including the Finder. (Unfortunately, there's no way to omit the Finder from this action.)
- Eject: Ejects/unmounts all removable volumes. (Note that this is not a simple optical-drive eject; external hard drives and connected flash drives, for example, are also unmounted.)
- Empty Trash: Does the same thing as the Finder's Empty Trash command.
- Hide Apps: Hides all active applications and minimizes Finder windows.
- Log Out: Logs you out of the current account.
- Mute Sound: Mutes the system volume (although launching it again doesn't unmute).
- Restart: Restarts your Mac.
- Screen Capture: Takes a standard Mac OS X full-screen screenshot.
- Shut Down: Shuts down your Mac.
- Sleep: Puts your Mac to sleep.
- Sleep Display: Puts just your Mac's display to sleep.
- Start Screen Saver: Immediately starts whatever screen saver you've selected in System Preferences.
Three full sets of Dockables are included, each with a different theme (a set of icons): Midnight (the default black-and-white appearance), Colour, and Tangerine. The three sets are otherwise identical; you just use the set with the appearance you prefer.
Given that all of these actions can be performed using simple menu commands or mouse clicks, you may wonder what makes Dockables useful. The answer is that they provide quick access to their actions from anywhere you can launch an application. Here are some examples of ways to use Dockables:
- In the Dock: Place any Dockable in the Dock and you have quick, one-click access to that action. (Drag the enclosing folder of Dockables to the right-hand side of the Dock for quick access to any Dockable via a pop-up menu.)
- In Finder-window toolbars and sidebars: As with any other application, you can drag a Dockable to the sidebar or toolbar of any Finder window; it's then available for use anytime there's a Finder window (with toolbar/sidebar visible) open.
- With a launcher: If you use a launcher such as Butler, LaunchBar, or Quicksilver, Dockables makes all the above actions accessible via the launcher. For example, with LaunchBar, my personal launcher of choice, I can type ej and press return to quickly unmount all of my external drives.
- Anywhere else you can launch an application: Dockables can be used in conjunction with keyboard-macro utilities, scheduling utilities, and any other mechanism for launching an application on a schedule or by a trigger, making it easy for you to perform many actions that would otherwise require some knowledge of AppleScript or Terminal commands.
One Click Pony Picks
If you choose to put Dockables in your Dock, the developer includes several DockSnaps—visual dividers that you can add to the application side of your Dock to aid with organization (vertical dividers if your Dock is horizontal, and horizontal ones if your Dock is vertical). If you've ever tried to add a document or folder to the application side of the Dock—the left side on a horizontal Dock, or the bottom of a vertical Dock—you know that it doesn't work. So DockSnaps are actually tiny applications with divider-like icons.
Dockables are so simple that there's not much to criticize. However, I did have one issue and a couple complaints. The issue is that I occasionally saw a 'connection invalid' message when I launched a Dockable; launching it again generally worked fine. The first complaint is that, as you may have noticed above when I described each Dockable, several work a bit differently than you might expect; it would be nice if the developer offered the user a choice on how each worked, either via a dialog when the Dockable is launch, or by providing a separate Dockable for alternate behavior. (For example, when using the Eject Dockable, it would be nice to see an options dialog asking if you want to just eject your optical drive or to unmount all removable volumes.)
The second complaint is that the developer distributes Dockables as a Mac OS X Installer package, which means you have to run Installer—and even provide an admin-lever username and password. This isn't necessary, and it makes installing such simple software more complicated than it needs to be. The developer could have provided a Mac OS X disk image containing the folder of Dockables; you could simply drag that folder to your hard drive.
As I pointed out earlier, anyone who knows some AppleScript—and I encourage you to learn if you have the time, as it's a useful technology—could make similar apps on their own. But for those who have no desire to be scripters, Dockables is a slick, free package that makes accessing—and automating—these actions convenient.
AppleScript experts, move along; there's nothing to see here. Please come back Monday for the next exciting installment of Mac Gems.
Equibase
OK, now that the AppleScript geeks are gone, I can tell you about CocoaApp's Dockables 1.0.5 ( ; free), one of the simplest Gems I've covered. Dockables is just a set of one-trick-pony applications, each of which performs a simple task. In fact, each program is, at its heart, a basic AppleScript, so anyone with enough AppleScript knowledge could create a similar set of apps on their own. What makes Dockables interesting is how the developer has packaged them—and how you can take advantage of them.
Here are the apps included in Dockables:
- Close Apps: Quits all running applications, including the Finder. (Unfortunately, there's no way to omit the Finder from this action.)
- Eject: Ejects/unmounts all removable volumes. (Note that this is not a simple optical-drive eject; external hard drives and connected flash drives, for example, are also unmounted.)
- Empty Trash: Does the same thing as the Finder's Empty Trash command.
- Hide Apps: Hides all active applications and minimizes Finder windows.
- Log Out: Logs you out of the current account.
- Mute Sound: Mutes the system volume (although launching it again doesn't unmute).
- Restart: Restarts your Mac.
- Screen Capture: Takes a standard Mac OS X full-screen screenshot.
- Shut Down: Shuts down your Mac.
- Sleep: Puts your Mac to sleep.
- Sleep Display: Puts just your Mac's display to sleep.
- Start Screen Saver: Immediately starts whatever screen saver you've selected in System Preferences.
Three full sets of Dockables are included, each with a different theme (a set of icons): Midnight (the default black-and-white appearance), Colour, and Tangerine. The three sets are otherwise identical; you just use the set with the appearance you prefer.
One Click Pony Mac Os X
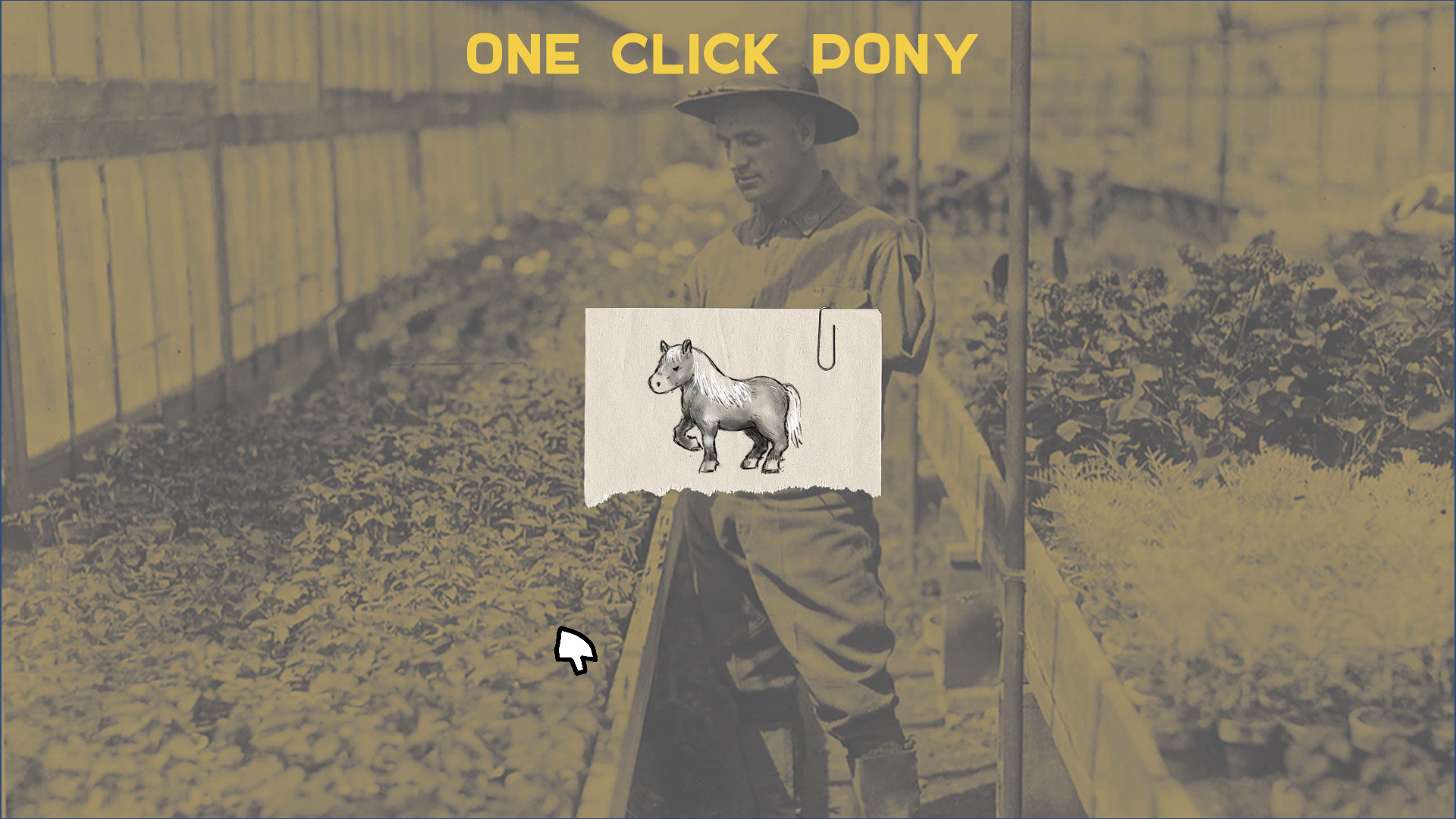
OK, now that the AppleScript geeks are gone, I can tell you about CocoaApp's Dockables 1.0.5 ( ; free), one of the simplest Gems I've covered. Dockables is just a set of one-trick-pony applications, each of which performs a simple task. In fact, each program is, at its heart, a basic AppleScript, so anyone with enough AppleScript knowledge could create a similar set of apps on their own. What makes Dockables interesting is how the developer has packaged them—and how you can take advantage of them.
Here are the apps included in Dockables:
- Close Apps: Quits all running applications, including the Finder. (Unfortunately, there's no way to omit the Finder from this action.)
- Eject: Ejects/unmounts all removable volumes. (Note that this is not a simple optical-drive eject; external hard drives and connected flash drives, for example, are also unmounted.)
- Empty Trash: Does the same thing as the Finder's Empty Trash command.
- Hide Apps: Hides all active applications and minimizes Finder windows.
- Log Out: Logs you out of the current account.
- Mute Sound: Mutes the system volume (although launching it again doesn't unmute).
- Restart: Restarts your Mac.
- Screen Capture: Takes a standard Mac OS X full-screen screenshot.
- Shut Down: Shuts down your Mac.
- Sleep: Puts your Mac to sleep.
- Sleep Display: Puts just your Mac's display to sleep.
- Start Screen Saver: Immediately starts whatever screen saver you've selected in System Preferences.
Three full sets of Dockables are included, each with a different theme (a set of icons): Midnight (the default black-and-white appearance), Colour, and Tangerine. The three sets are otherwise identical; you just use the set with the appearance you prefer.
Given that all of these actions can be performed using simple menu commands or mouse clicks, you may wonder what makes Dockables useful. The answer is that they provide quick access to their actions from anywhere you can launch an application. Here are some examples of ways to use Dockables:
- In the Dock: Place any Dockable in the Dock and you have quick, one-click access to that action. (Drag the enclosing folder of Dockables to the right-hand side of the Dock for quick access to any Dockable via a pop-up menu.)
- In Finder-window toolbars and sidebars: As with any other application, you can drag a Dockable to the sidebar or toolbar of any Finder window; it's then available for use anytime there's a Finder window (with toolbar/sidebar visible) open.
- With a launcher: If you use a launcher such as Butler, LaunchBar, or Quicksilver, Dockables makes all the above actions accessible via the launcher. For example, with LaunchBar, my personal launcher of choice, I can type ej and press return to quickly unmount all of my external drives.
- Anywhere else you can launch an application: Dockables can be used in conjunction with keyboard-macro utilities, scheduling utilities, and any other mechanism for launching an application on a schedule or by a trigger, making it easy for you to perform many actions that would otherwise require some knowledge of AppleScript or Terminal commands.
One Click Pony Picks
If you choose to put Dockables in your Dock, the developer includes several DockSnaps—visual dividers that you can add to the application side of your Dock to aid with organization (vertical dividers if your Dock is horizontal, and horizontal ones if your Dock is vertical). If you've ever tried to add a document or folder to the application side of the Dock—the left side on a horizontal Dock, or the bottom of a vertical Dock—you know that it doesn't work. So DockSnaps are actually tiny applications with divider-like icons.
Dockables are so simple that there's not much to criticize. However, I did have one issue and a couple complaints. The issue is that I occasionally saw a 'connection invalid' message when I launched a Dockable; launching it again generally worked fine. The first complaint is that, as you may have noticed above when I described each Dockable, several work a bit differently than you might expect; it would be nice if the developer offered the user a choice on how each worked, either via a dialog when the Dockable is launch, or by providing a separate Dockable for alternate behavior. (For example, when using the Eject Dockable, it would be nice to see an options dialog asking if you want to just eject your optical drive or to unmount all removable volumes.)
The second complaint is that the developer distributes Dockables as a Mac OS X Installer package, which means you have to run Installer—and even provide an admin-lever username and password. This isn't necessary, and it makes installing such simple software more complicated than it needs to be. The developer could have provided a Mac OS X disk image containing the folder of Dockables; you could simply drag that folder to your hard drive.
As I pointed out earlier, anyone who knows some AppleScript—and I encourage you to learn if you have the time, as it's a useful technology—could make similar apps on their own. But for those who have no desire to be scripters, Dockables is a slick, free package that makes accessing—and automating—these actions convenient.
AppleScript experts, move along; there's nothing to see here. Please come back Monday for the next exciting installment of Mac Gems.
Equibase
OK, now that the AppleScript geeks are gone, I can tell you about CocoaApp's Dockables 1.0.5 ( ; free), one of the simplest Gems I've covered. Dockables is just a set of one-trick-pony applications, each of which performs a simple task. In fact, each program is, at its heart, a basic AppleScript, so anyone with enough AppleScript knowledge could create a similar set of apps on their own. What makes Dockables interesting is how the developer has packaged them—and how you can take advantage of them.
Here are the apps included in Dockables:
- Close Apps: Quits all running applications, including the Finder. (Unfortunately, there's no way to omit the Finder from this action.)
- Eject: Ejects/unmounts all removable volumes. (Note that this is not a simple optical-drive eject; external hard drives and connected flash drives, for example, are also unmounted.)
- Empty Trash: Does the same thing as the Finder's Empty Trash command.
- Hide Apps: Hides all active applications and minimizes Finder windows.
- Log Out: Logs you out of the current account.
- Mute Sound: Mutes the system volume (although launching it again doesn't unmute).
- Restart: Restarts your Mac.
- Screen Capture: Takes a standard Mac OS X full-screen screenshot.
- Shut Down: Shuts down your Mac.
- Sleep: Puts your Mac to sleep.
- Sleep Display: Puts just your Mac's display to sleep.
- Start Screen Saver: Immediately starts whatever screen saver you've selected in System Preferences.
Three full sets of Dockables are included, each with a different theme (a set of icons): Midnight (the default black-and-white appearance), Colour, and Tangerine. The three sets are otherwise identical; you just use the set with the appearance you prefer.
One Click Pony Mac Os X
Given that all of these actions can be performed using simple menu commands or mouse clicks, you may wonder what makes Dockables useful. The answer is that they provide quick access to their actions from anywhere you can launch an application. Here are some examples of ways to use Dockables:
- In the Dock: Place any Dockable in the Dock and you have quick, one-click access to that action. (Drag the enclosing folder of Dockables to the right-hand side of the Dock for quick access to any Dockable via a pop-up menu.)
- In Finder-window toolbars and sidebars: As with any other application, you can drag a Dockable to the sidebar or toolbar of any Finder window; it's then available for use anytime there's a Finder window (with toolbar/sidebar visible) open.
- With a launcher: If you use a launcher such as Butler, LaunchBar, or Quicksilver, Dockables makes all the above actions accessible via the launcher. For example, with LaunchBar, my personal launcher of choice, I can type ej and press return to quickly unmount all of my external drives.
- Anywhere else you can launch an application: Dockables can be used in conjunction with keyboard-macro utilities, scheduling utilities, and any other mechanism for launching an application on a schedule or by a trigger, making it easy for you to perform many actions that would otherwise require some knowledge of AppleScript or Terminal commands.
If you choose to put Dockables in your Dock, the developer includes several DockSnaps—visual dividers that you can add to the application side of your Dock to aid with organization (vertical dividers if your Dock is horizontal, and horizontal ones if your Dock is vertical). If you've ever tried to add a document or folder to the application side of the Dock—the left side on a horizontal Dock, or the bottom of a vertical Dock—you know that it doesn't work. So DockSnaps are actually tiny applications with divider-like icons.
Dockables are so simple that there's not much to criticize. However, I did have one issue and a couple complaints. The issue is that I occasionally saw a 'connection invalid' message when I launched a Dockable; launching it again generally worked fine. The first complaint is that, as you may have noticed above when I described each Dockable, several work a bit differently than you might expect; it would be nice if the developer offered the user a choice on how each worked, either via a dialog when the Dockable is launch, or by providing a separate Dockable for alternate behavior. (For example, when using the Eject Dockable, it would be nice to see an options dialog asking if you want to just eject your optical drive or to unmount all removable volumes.)
One Click Pony Mac Os Catalina
The second complaint is that the developer distributes Dockables as a Mac OS X Installer package, which means you have to run Installer—and even provide an admin-lever username and password. This isn't necessary, and it makes installing such simple software more complicated than it needs to be. The developer could have provided a Mac OS X disk image containing the folder of Dockables; you could simply drag that folder to your hard drive.
E-ponies
Curious fixation: an infinite runner mac os. As I pointed out earlier, anyone who knows some AppleScript—and I encourage you to learn if you have the time, as it's a useful technology—could make similar apps on their own. But for those who have no desire to be scripters, Dockables is a slick, free package that makes accessing—and automating—these actions convenient.

